Self-Hosting Your Domain and Server -A Comprehensive Guide to Choosing a Domain Name, Server Provider, and Using Linux, Ubuntu, and Apache
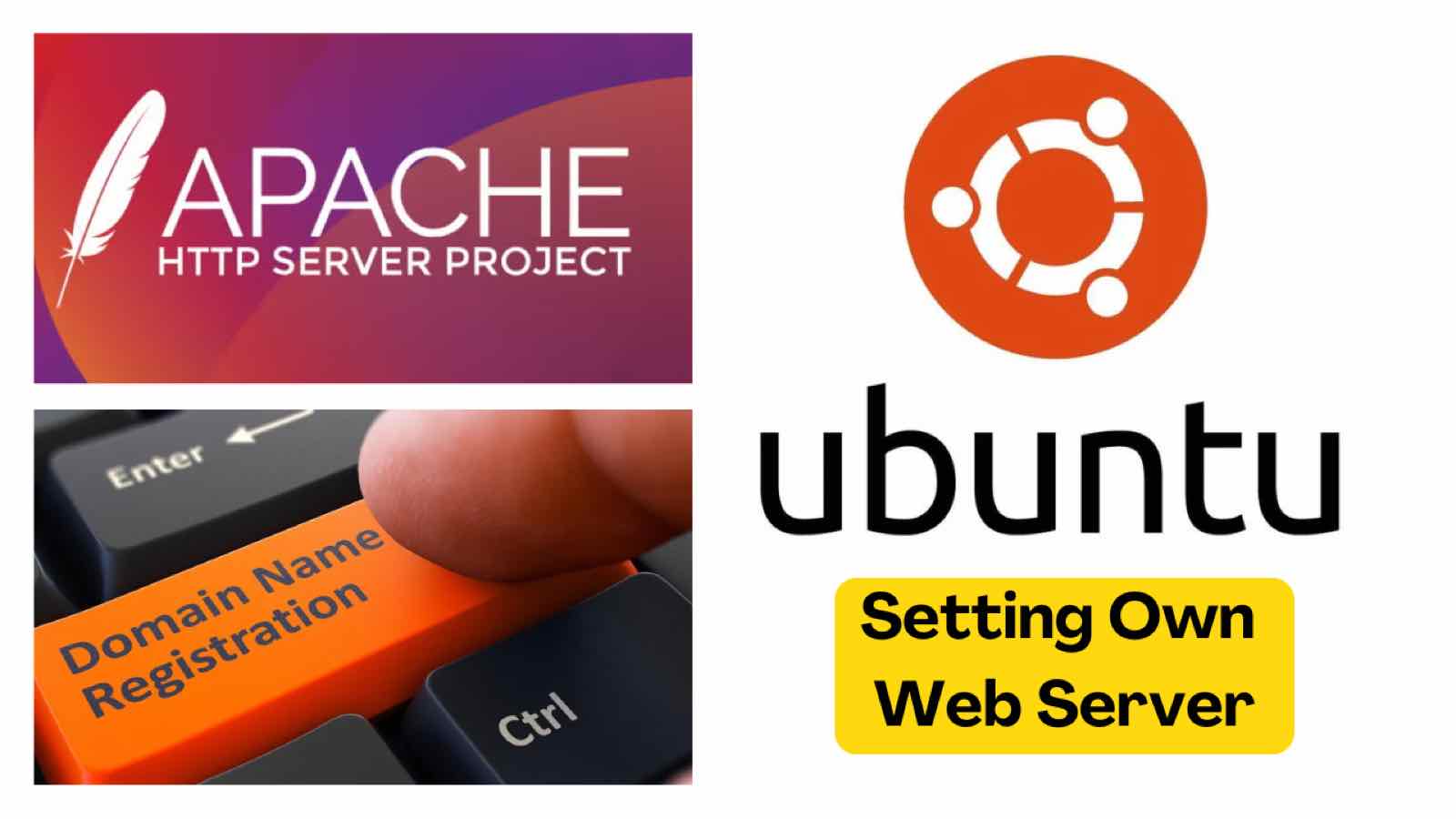
My Previous Struggle
Starting as a YouTube/Udemy tutorial developer, I have always struggled with hosting my own server without paying much.
It is understandable that most of the tutorials teaching how to make full-stack web/mobile applications probably have some hidden agenda about selling certain services or using some user-friendly platforms (SaaS), which may end up costing a lot or leave you unable to understand the hidden logic behind the system building.
[I am not saying they are bad; I think this is one of the ways to make their projects sustainable (earning a living) and to keep spending time providing different useful content for beginners.]
- Railway
- Vercel
- SiteGround
- GoDaddy
What I Did Differently This Time
After some time, I met a friend who taught me lots of useful ways to build a server. I would like to record it in this article for myself and for everyone who is sharing the same struggles that I have.
My use case: Creating my own travel blog with the domain name - penguingogo.com
Step 1 - Buy the Domain Name
First, I used a pretty cheap website, spaceship.com, to buy the domain name. The price for a normal (not very special) .com website is around 12 USD per year.
Step 2 - Buy a Server
I used vultr.com to host my server.
Step 2.1 - Buy the Server with Cheapest Linux and Ubuntu Setting
I bought the cheapest server with Linux and Ubuntu settings.
Step 2.2 - Log In to Remote Server by SSH Key
After buying your remote server, it is much more user-friendly to access it from your local machine using SSH keys.
First, it is good to understand the idea of SSH keys (Secure Shell), which provide a secure way to log in to a server over an insecure network. They allow your local computer to connect to a remote server securely.
Second, create a key pair on your local machine (for me, it’s a MacBook) by running:
ssh-keygen -t ed25519
Normally, the key pair is located in ~/.ssh, and you can get the public key in id_ed25519.pub.
Then, copy the public key to the ~/.ssh/authorized_keys on the remote server.
Before copying the public key, you can use SSH with the root user and password to log in to the remote server first.
Step 2.3 - Installing & Configuring Apache on Server for Web Hosting
Apache is an open-source HTTP server, launched in 1995.
We can then install Apache on the remote server. I followed the tutorial below:
https://ubuntu.com/tutorials/install-and-configure-apache#1-overview
By using the concepts introduced in the link above, I also configured penguingogo.com.
Step 3 - Make penguingogo.com Live
Step 3.1 - Connect the Domain Name to the Server
Log in to spaceship.com, go to the launchpad, and change the DNS settings of penguingogo.com to custom DNS with ‘ns1.vultr.com’ and ‘ns2.vultr.com’.
Step 3.2 - Setting Up DNS in Vultr
Log in to Vultr, navigate to Products -> Network -> DNS, and then add penguingogo.com.
Step 3.3 - Setting Up Firewall in Vultr
Open TCP ports 80 for HTTP and 443 for HTTPS in the Vultr firewall settings.
Step 4 - Get the SSL Certificate (Let’s Encrypt and getssl)
Let’s Encrypt is a free, automated, and open Certificate Authority (CA), run for the public’s benefit.
getssl is a package to obtain free SSL certificates from Let’s Encrypt’s ACME server, suitable for automating the process on remote servers. I followed the README at the following link:
https://github.com/srvrco/getssl?tab=readme-ov-file#getting-started